![[Previous]](prev.gif)
![[Next]](next.gif)
![[Contents]](toc.gif)
![[Index]](index.gif)
This section includes the following topics:
You can find additional troubleshooting information in the following sections:
When you power on a Netstation, it goes through the steps described in Starting Up the Netstation. If a boot screen does not appear, there are two possibilities:
If the Netstation continues to beep after these initial three beeps, the beeps that follow provide information about the problem and likely solution. You may have one of the following problems:
After the initial three beeps:
If the problem persists (and you have more than one memory module), remove one memory module and try to boot; repeat this process until you have identified the defective module. Order a replacement for the defective module.
If the Netstation is having trouble booting, the built-in flash ROM may be corrupt. If the boot sequence fails, the Netstation automatically begins a recovery sequence that searches for a new flash ROM fileset on the network. One of three situations will occur:
bootptab entry. If you think this might be the problem, ensure that the
following entry
is in the bootptab file:
bf=bin/filename
where filename is envizex2 for HP ENVIZEX II Netstations and entria2 for
HP ENTRIA II Netstations. Turn the Netstation's power off and on again. For more information,
see Invoking the Netstation Administration Scripts.)
/opt/hpxt/enware2/xthome directory. Make any necessary
corrections and turn the Netstation's power off and on again.
envizex2 or entria2 file through TFTP. If you think this might be the
problem, make sure that the file server has TFTP loaded and can access either
the envizex2 file (for HP ENVIZEX II Netstations) or the entria2 file (for
HP ENTRIA II Netstations) in the /opt/hpxt/enware2/xthome/bin directory.
Make the necessary corrections and turn the Netstation's power off and on again.
bootptab entry, fileset path, and tftp file does not work, the beeping
will continue. This means that you have a corrupted built-in flash ROM
and the Netstation cannot rewrite it.
Contact HP support.
If your monitor does not work, the monitor may not be synchronized properly, or the Netstation cannot recognize the video information. For more information, refer to the following sections:
[Alt] key.
[Alt][2][7][4][5] for a monitor type of
C2745A).
[Alt] key.
For a complete list of the [Alt] sequences to set
your monitor type, view the /opt/hpxt/enware2/xthome/lib/monitorfile file.
If your monitor synchronizes, but you want to improve the video output, complete the following steps:
[Alt] key.
[Alt] key and
repeatedly press the [+] key until you view the desired resolution.
![]()
Monitor Boot Screen Icon
If your monitor does not display any image when the Netstation is booted,
check that the
video memory (SGRAM) card was installed correctly. Complete the following:
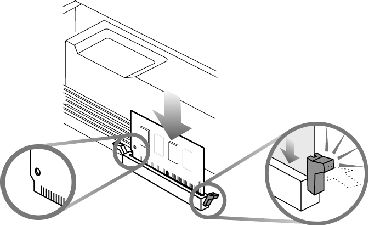
Installing the Video Card
The first step towards diagnosing a problem involving the monitor or video memory is to run the selftests from the Terminal - Selftest Int. configuration screen. Complete the following steps:
[F12] to access the configuration screens.
[Terminal], then [Selftest Int.].
[Display] and [Video Memory] buttons to enable them.
[Run Tests].
Messages appear in the message box at the bottom of the configuration screen. These messages are also logged to the log screen.
If the monitor does not display any image when the Netstation is booted, you will hear two short beeps and (after 4 or 5 seconds) a long, low beep. This indicates that the Netstation has not recognized the video memory. Check the following:
/opt/hpxt/enware2/xthome/lib directory to make sure the monitorfile file
exists. If this file does not exist, and you are booting from a flash DIMM,
make sure that the flash DIMM is working properly. Refer to Troubleshooting the Flash DIMM
for information on troubleshooting the flash DIMM.
[Connect].
[Dismiss].
[Start] to boot the Netstation, or select [Setup]
to go to the configuration screens.
This section helps you solve some problems you may encounter with DHCP/BOOTP. See:
Using DHCP/BOOTP to transfer parameters through a gateway may work, but it is not supported; the boot server should be on your immediate network subnet. If you cannot use DHCP/BOOTP, go to the Network - Ethernet (1) configuration screen and select User Input for the Parameters From field.
If an error is present in an entry, all entries below the erroneous
entry are inaccessible. These errors are best diagnosed by turning on
inetd logging. Refer to the man page for inetd for details.
xtadm)
to create bootptab
entries instead of editing the file directly.
For more information about editing bootptab manually, refer to the
following sections:
The DHCP/BOOTP packet is divided into a standard portion and a vendor
information portion.
The tags that supply vendor information are
terminalname.domain, ds, gw, sm, T144, and T145.
T144 and T145 are specific to the Netstation:
"xterm1.cfg".
"75.6.8.3 75.6.8.5".
Leave this tag out if the file server is the same as the boot server.
The total size of the vendor information portion of a DHCP/BOOTP packet cannot be larger than 64 bytes. Hence, it is important to minimize the length of all strings. It may also be advisable to omit the inclusion of an alternative name server unless it is deemed necessary.
The size of the vendor information portion of a DHCP/BOOTP packet can be calculated as follows:
ds = 2 bytes + 4 bytes/name server
gw = 2 bytes + 4 bytes for the gateway
sm = 6 bytes
T144 = 2 bytes + string (excluding quotation marks)
T145 = 2 bytes + string (excluding quotation marks)
If there is not enough room for your information in the vendor information portion of the DHCP/BOOTP packet, you can still download the information by using a remote configuration file. If you installed your Netstations by using the administration script, it created the remote configuration files automatically and you need only to edit them. For details on using remote configuration, refer to Configuring Your Netstations.
If the Netstation boots using TFTP but not using NFS, NFS probably has not been set up properly:
/etc/exports
and
/etc/hosts.
/etc/exports file (Note: on Solaris 1.x systems, this is
/etc/hosts. On Solaris 2.x systems this is:
/etc/dfs/dfstab)
/opt/hpxt/enware2
exportfs command at the UNIX command line. (For more information,
refer to your system documentation.)
ps -ef | grep nfsd ps -ef | grep mountd
other
and that /opt/hpxt/enware2/xthome/bin
and your font directories
have read and execute permissions for other.
If NFS works in general except for certain fonts, there must be something
peculiar about these fonts.
Look in /etc/checklist (/etc/dfs/dfstab for HP-UX 10.x or
/etc/dfs/dfstab for Solaris 2)
and review the partitioning of your
file systems.
If you use the administration script to add a Netstation while NFS
is installed on your computer, your Netstation is assigned export permission
for all installed HP Netstation Software font directories.
Additional font directories must be on the same physical drive or
disk partition. If your font directories do not meet this condition,
you need to edit /etc/exports.
If you are able to boot using TFTP but occasionally have problems with NFS, check the number of CRC errors on the Ethernet Statistics screen to see if you have a noisy LAN.
If TFTP and NFS fail but the LAN is working, configuration files may not be set up properly on the file server or the Netstation software may not be installed correctly:
inetd security file at
/usr/adm/inetd.sec, check that it contains the
IP address of your Netstation.
/etc/hosts table (with more than 200 entries),
check that your Netstation is entered near the top of the table.
/usr/adm/messages and/or /usr/adm/syslog files.
If you are planning to use TFTP on HP-UX 9.00 or 9.01, you must apply patch PHNE-5226.
If you are trying to save your remote configuration file from the configuration screens, you should be aware that TFTP is READ ONLY. As an alternative, use NFS.
Topics in this section include:
Your Netstation comes with a 10BaseT Ethernet port. You can also install:
If you do not install a 100VG card or a ThinLAN/AUI card, you can install a second 100BaseT card.
When you boot the Netstation, the following icon appears:
![]()
Network Card Boot Screen Icon
The following text can appear under the icon:
No cable
100VG
Ethernet
Ethernet Thinlan
Ethernet AUI
Ethernet 10BaseT
Fast Ethernet 100BaseT
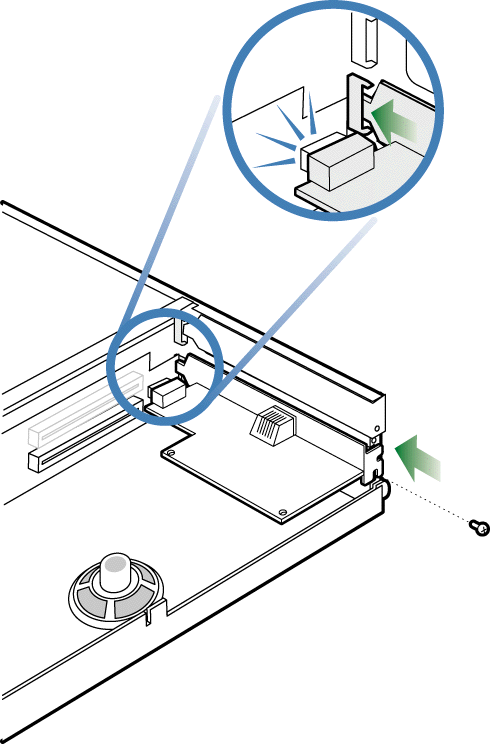
Connecting a Network Card
When you attach a Netstation to a 100VG network, there is an initial training period (called "logging in a node") during which the hub becomes aware of the node and includes it in its polling cycle. During this period (up to 12 seconds), no data can be sent or received over the network.
The first step towards diagnosing a network problem is to run the selftests. The selftests are slightly different depending upon the type of network card you have installed. See the following sections:
For the 100VG card or ThinLAN/AUI card, do the following:
[F12] to access the configuration screens.
[Diagnostic], then [Selftest Int.].
[LAN] button to enable it.
[100BaseVG] or [ThinLAN]
from the device button in the same row.
[All tests], [Internal Tests], or [External tests] from the
tests button in the same row.
[Run Tests].
For the 100BaseT (Fast Ethernet) card, do the following:
[F12] to access the configuration screens.
[Diagnostic], then [10T/100T SelfTest].
[Internal Loopback], [Physical Layer Loopback], or [Wire Loopback].
[Speed] to see what speed the card
is using. Normally this should not be used for troubleshooting. In most
cases, this should be set to 100 MBPS, 10 MBPS, or Unknown.
Messages appear in the message box at the bottom of the configuration screen. These messages are also logged to the log screen.
[Dump].
If the printer connected to your HP Netstation fails to print, the necessary drivers may not be loaded, your system could have a bad connection or, in the case of a serial printer using XON/XOFF handshaking, the printer may have developed a handshaking problem. Refer to:
Depending upon how you have set up local printing, the Netstation will require one or more of the following drivers:
[F12] to access the configuration screens.
[Terminal], then [Extensions].
Remote Ports Extension Userload Active - Remport
[Load Next Boot]. "Userload" appears.
[Apply].
# noshow auto App lpd=lpd "Berkeley LPR printer daemon"
To test the Netstation-to-printer connection on non-PostScript printers, follow these steps:
[F12] to access the configuration screens.
[Diagnostic], then [Printer Test].
[Start Test].
Your printer should print your Netstation's configuration data.
To test the host-to-printer connection, do the following:
Printers, plotters from the main menu.
Check operation of a printer or plotter.
This script uses ping to verify that the Netstation is connected
to the LAN, then send a test file to the printer.
This test bypasses the print spooler.
The HP Netstation's serial port connects to the host-side socket with the port number 9100. If you have a second serial port on your Netstation, it connects to the host-side socket with the port number 9102.
The HP Netstation's parallel port connects to the host-side socket with the port number 9101.
If your printer uses XON/XOFF handshaking, it is possible to have the printer fail while the Netstation's serial port is locked with an XOFF. When the printer is ready to print again, it should send an XON signal. If it does not, you can cause the Netstation to cancel the XOFF it has stored by doing the following:
[F12] to access the configuration screens.
[Terminal], then [Serial (1)] or [Serial (2)]
depending on which serial port you are using.
[XON/XOFF] to [None].
[Exit].
[F12] to return to the configuration screens.
[None] back to [XON/XOFF].
[Exit].
The following are common problems encountered with X clients:
xterm
(but not the local client shipped with HP Netstation Software)
use an X11R3 bug for displaying popup menus.
If you find that a client runs with an X11R3 server,
but does not run with the current X server,
try turning on bug compatibility mode with xset.
For information about font problems, see Solving Font-Related Problems.
If low-memory warnings pop up on your screen, you need to get more memory or use the memory that you have more effectively. For more information, see Using Netstation Memory Effectively.
The Netstation supports in excess of 100 clients at the same time.
If the login server and the boot server are different,
copy the hpxt binaries from the login server to the boot server.
The path (on both servers) is:
/opt/hpxt/enware2/bin/hpxt.*
If an X client cannot connect to an X server because of security reasons, the client will likely print a message like the following:
Xlib: connection to "terminal:0.0" refused by server
Xlib: Client is not authorized to connect to Server
Error: Can't open display: terminal:0
In addition, the Netstation log will contain a message similar to the following:
AUDIT: Tue May 9 13:41:54 1995: Xserver: client 17 rejected
from IP 15.4.2.41 port 14090
The client is rejected because of client authorization or access control. For more information, see Using Client Authorization and Using Access Control.
.xsessionlog or, with TELNET, .x11startlog).
To determine which fonts exist,
list the fonts.dir files in each font directory.
To list fonts the X server has available, type:
xlsfonts | more.
If the font you want appears
in the fonts.dir files,
but not in the output from xlsfonts,
you should be able to get the
font you want simply by changing the font path
to include the directory that contains the desired fonts.
To change the font path, use either of the following:
You can use the Netstation's configuration screens to monitor performance and diagnose some types of problems. Online help is provided for fields in the configuration screens. Once the server code has been downloaded to the Netstation, you can get help on any configuration field.
This section provides additional information about accessing and using diagnostic information on the configuration screens.
If the configuration screens have been locked from the host, only the system administrator can unlock the Netstation's configuration screens.
Topics in this section include:
[F12] to access the configuration screens.
[Diagnostic], then [Configuration].
B.09.00.
If the Netstation appears to be configured correctly, but still does not boot or fails to print, power cycle the Netstation and run the selftests to verify that the Netstation is in working order:
[Terminal], then [Selftest Int.].
[Selftest Opt.].
[Run Tests] to execute the tests.
When you click on [Run Tests], the Netstation automatically runs the selected
tests from both Selftest screens.
[Continuous] specifies whether or not the self tests repeat continuously.
To stop a continuous test, click on [Continuous] to deselect it. The current
test will run to completion before the tests stop.
To review the selftest log, you can either activate [Printlog] to receive
a printout, or select [Diagnostic], then [Log] to view the messages on the
Log screen.
Keystrokes and button clicks may be lost during the Keyboard/Mouse selftest. Repeated attempts may be necessary to stop continuous execution of this test.
If a failure occurs, contact HP support for servicing.
LAN loopback tests require that you attach a BNC loopback connector to the LAN port. You can use the LAN port for your LAN loopback tests whether or not you normally connect to the LAN through the LAN port (as long as the AUI port remains unconnected).
To make a BNC loopback connector, put 50 ohm LAN terminators on the ends of a LAN T-connector.
To make a loopback connector for the serial (RS-232) port, connect the following: